Catalog Services
The Catalog Service for the Web (CSW) is an OGC Standard to publish and search geospatial data and related metadata on the internet. It describes geospatial services such as Web Map Service (WMS) and Web Map Tile Service (WMTS).
In MapStore the Catalog offers demo services that allow you to extract the data and add them to the map from GeoServer or to create connections to other geospatial services (supported services are WMS, WMTS and CSW).
Adding Layers from Demo Services
CSW, WMS and WMTS Demo Services are available by default allowing you to import layers from the GeoSolutions GeoServer and to add them to your map.
Starting from a new map or an already existing map:
- Click on the Burger menu button
 from the main menu bar.
from the main menu bar. - Click on the Catalog option from the list
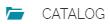 .
.
The Catalog page will open showing a list of services, a search box to search the layers by name and a list of the retrieved layers ready to be added to the map.
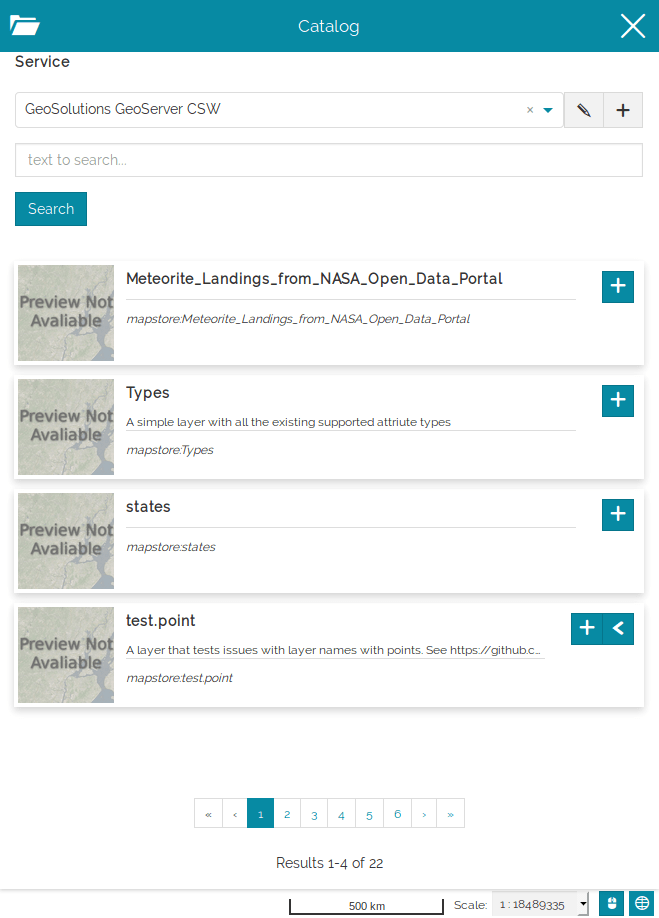
An example:
- Select GeoSolutions GeoServer WMS from the list.
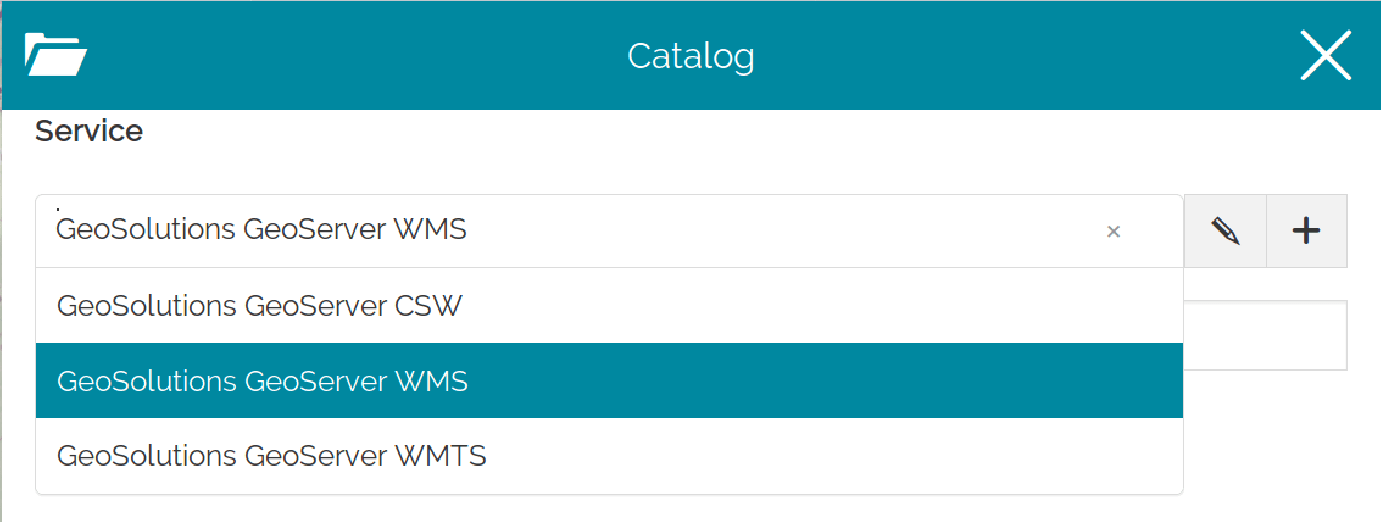
- Type a text in the search box, e.g. "us", then click on the search button (or press
ENTER).
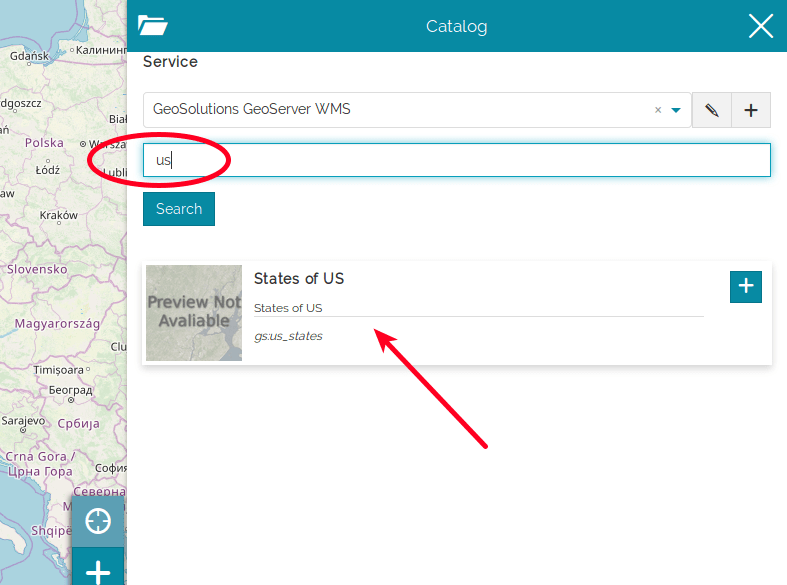
-
Add the layer to the map clicking on
 .
.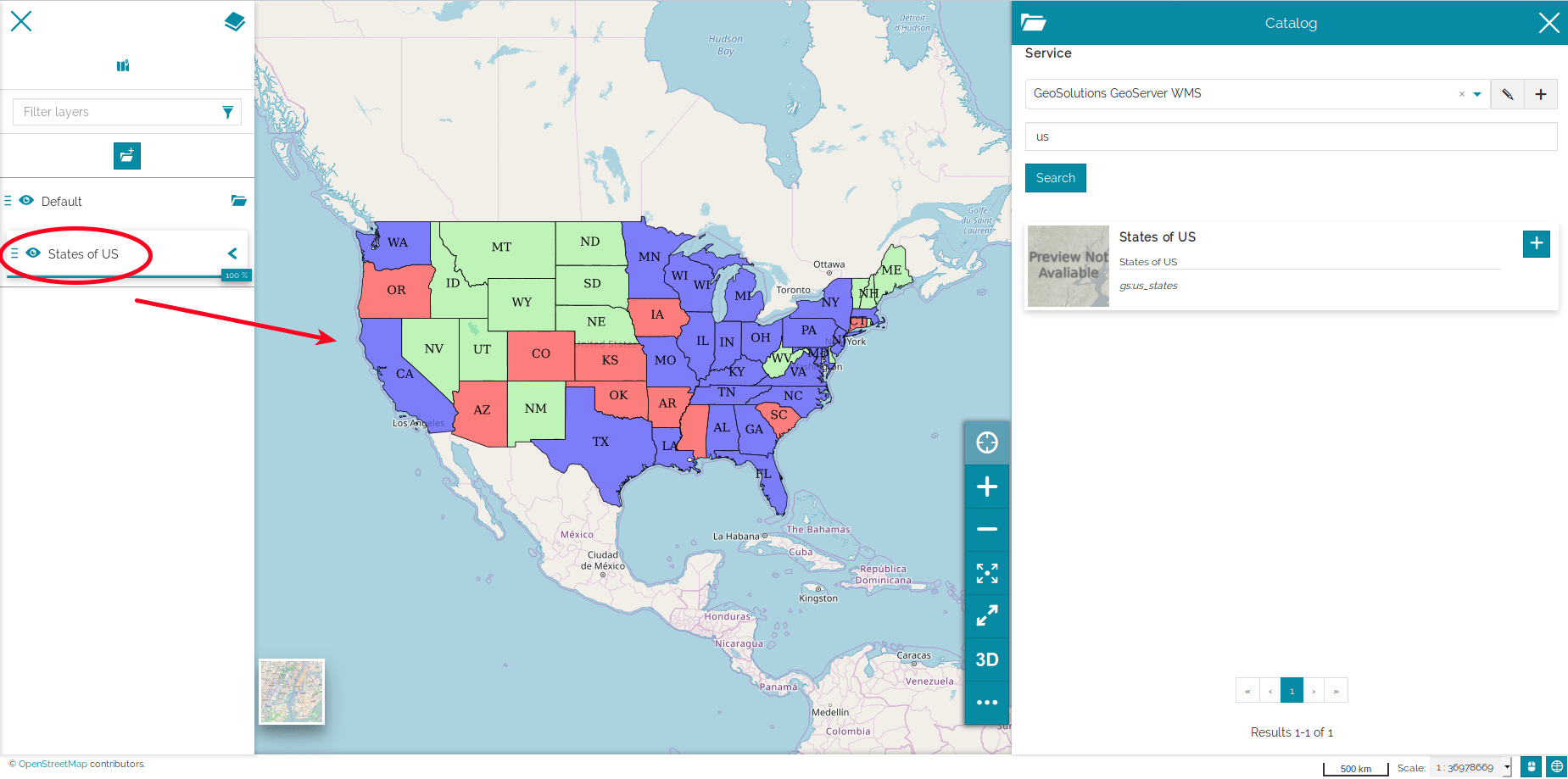
Adding and Editing a Service
As mentioned before, MapStore allows you to connect to remote services and to import the data from them.
- Click on the
 button to add a new service.
button to add a new service.
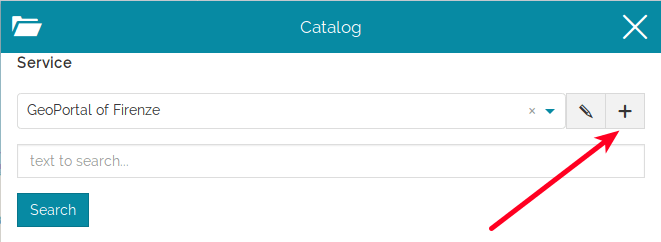
- Type the URL name, e.g.
http://tms.comune.fi.it/geowebcache/service/wms, and the Title. - Select the Type of the service.
-
Save the service created.
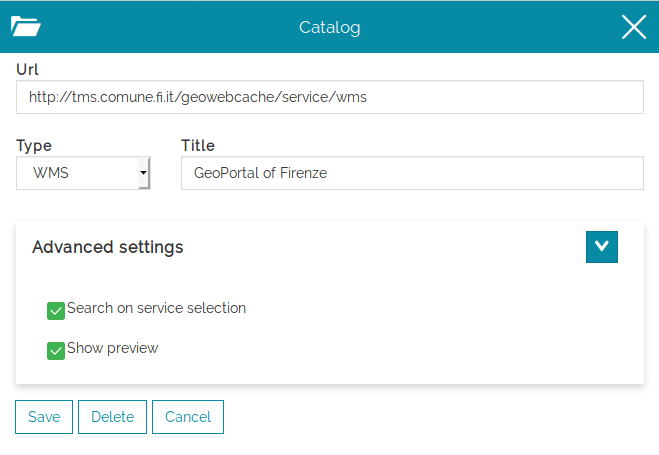
Tick the
Search on service selectioncheckbox if you want to trigger a search at the same time you select the service, tick theShow previewone to see the resulting layers previews near their title.
A list of layers will be loaded from the portal ready to be added to your map.
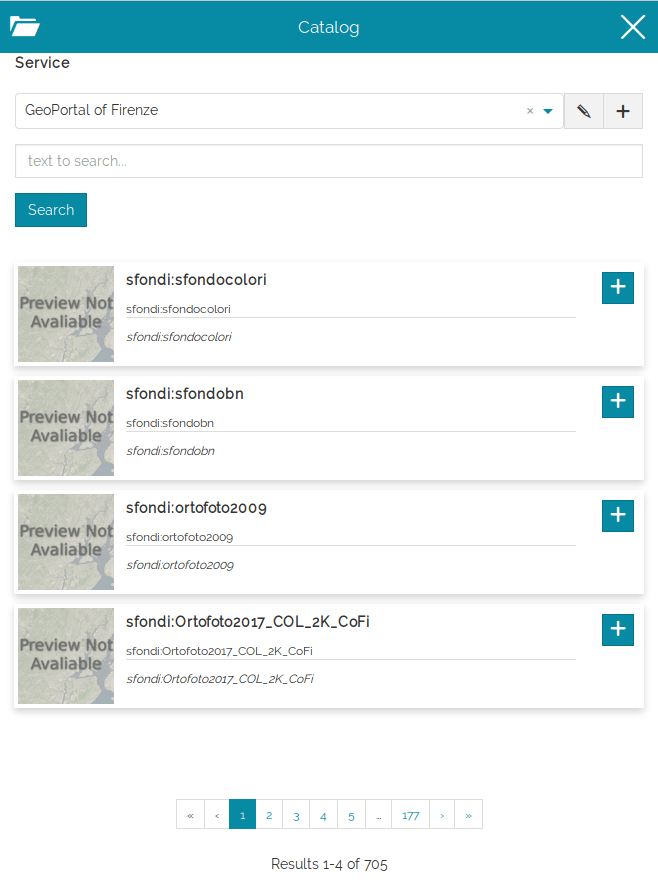
Note
For those layers which have long descriptions or long metadata information, the content is truncated in order to fit the Layer Card size. It is possible to expand the card using the ![]() button:
button:
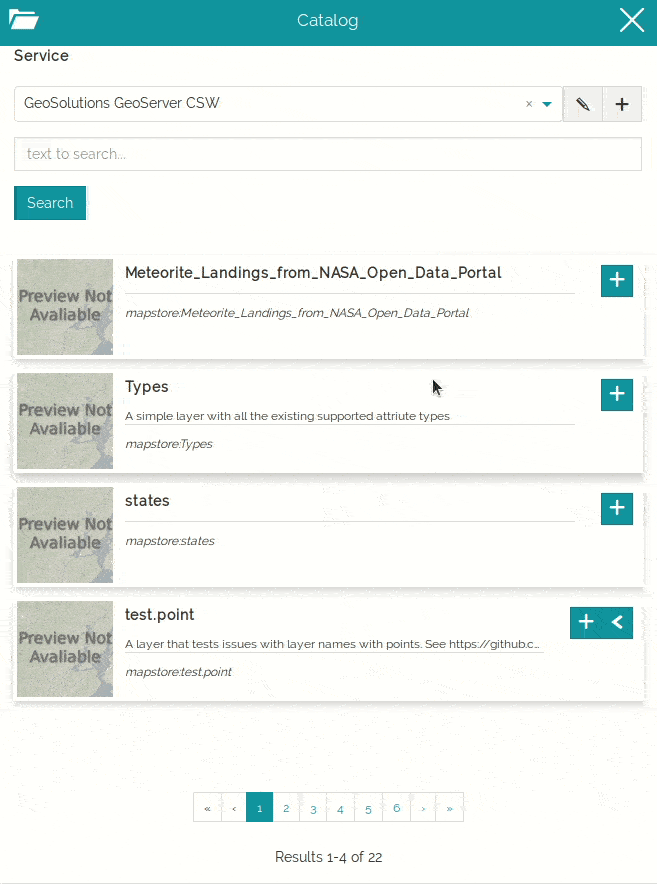
In order to edit a service, Click on the edit button  and apply your changes.
and apply your changes.
Custom Metadata Template
The Catalog tool of MapStore allows you to customize what metadata to show and how they appear. About that, a Metadata Template is provided from the Advanced Settings panel of the service:
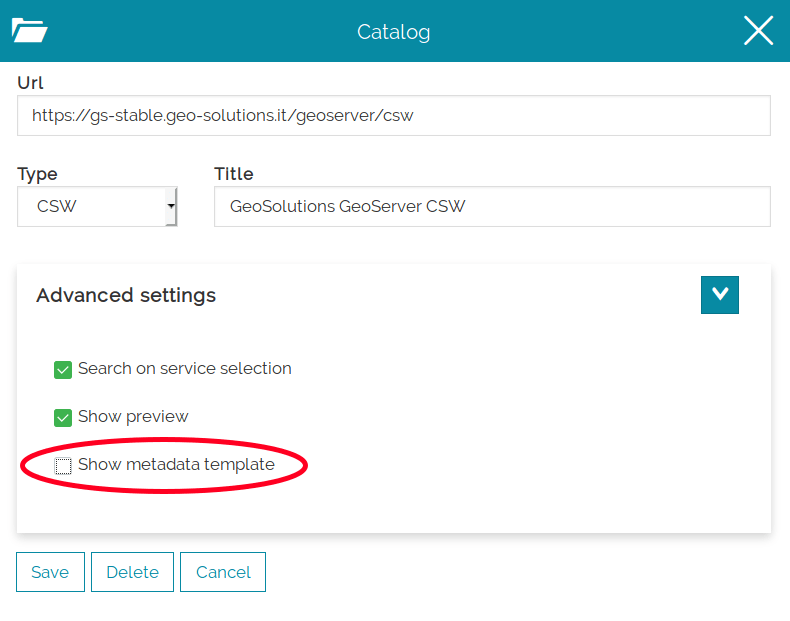
Tick that checkbox to get access to this functionality.
Warning
The Metadata Template function is available for CSW Services only.
The Metadata Template panel makes available a Text Editor through which you can expose the available metadata information within a custom text. MapStore suggests you how to correctly retrieve the properties values (${ property_name }) and what properties are available (see the tooltip content in the picture below).
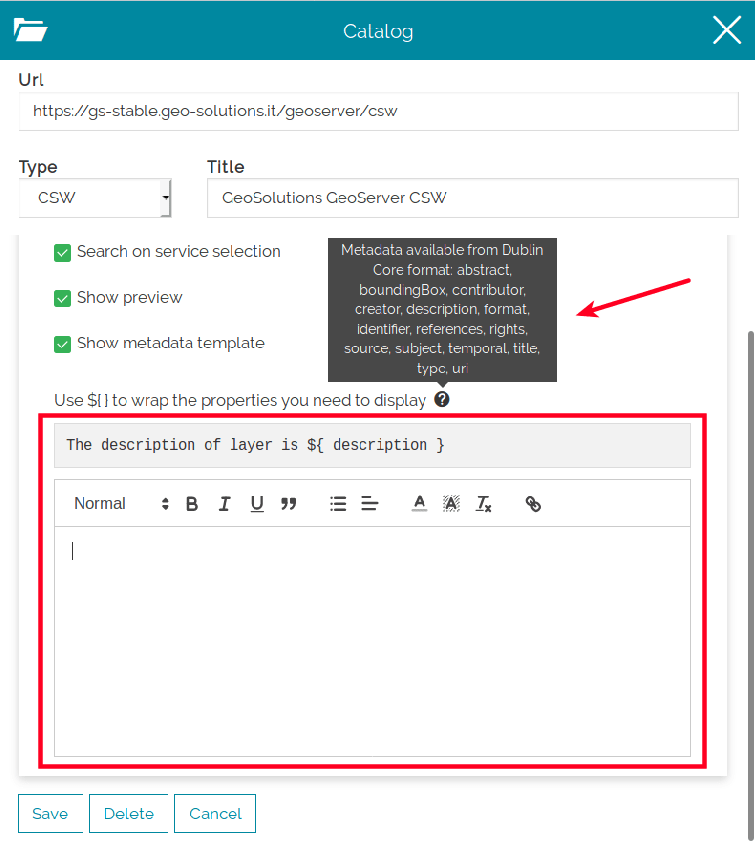
An example:
- Type the following template in the text editor
1 2 3 4 5 6 7 8 9 10 11 12 13 14 15 16 17 18 19 20 21 22 23 24 25 26 27 28 29 | title: ${title} ------------------- description: ${description} ------------------- abstract: ${abstract} ------------------- boundingBox: ${boundingBox} ------------------- contributor: ${contributor} ------------------- creator: ${creator} ------------------- format: ${format} ------------------- identifier: ${identifier} ------------------- references: ${references} ------------------- rights: ${rights} ------------------- source: ${source} ------------------- subject: ${subject} ------------------- temporal: ${temporal} ------------------- type: ${type} ------------------- uri: ${uri} |
-
Click on Save
-
This should be the results for the
test.pointlayer: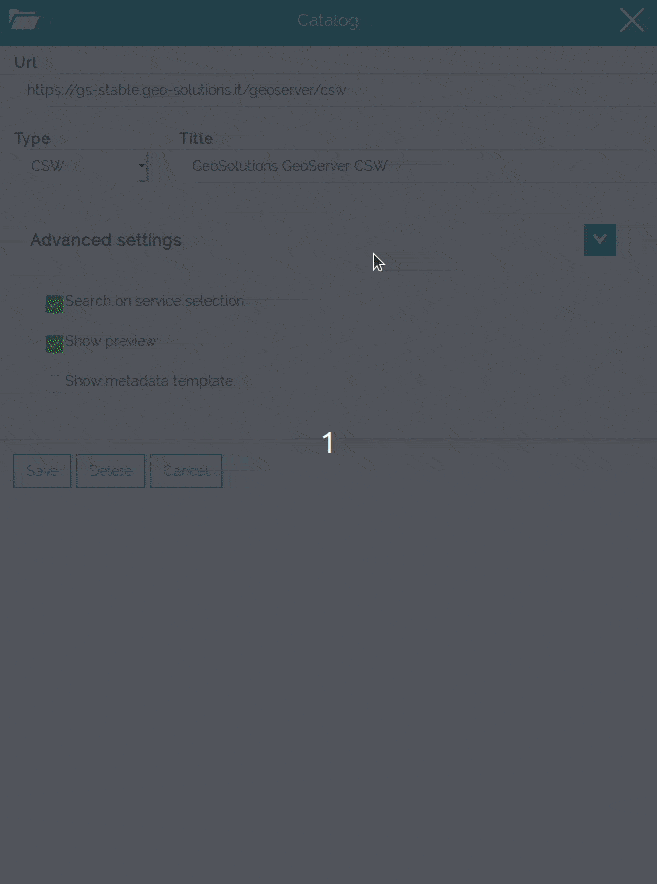
Warning
If some metadata is absent the source Not Available text will be shown.